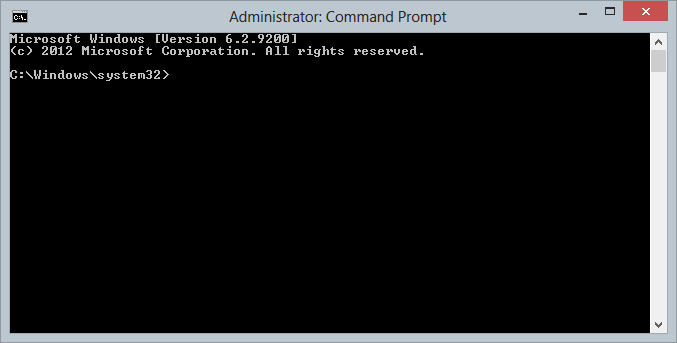Many of the tips that we show you in this section will need you to use the Command Line to perform a task or series of tasks, however, the normal Command Line interface does not have full administrator privileges, so you need something known as an ‘Elevated Command Prompt’ (ECP)to undertake full system maintenance.
Rather than explain it each time it needs to be used, we will show you how to open an ECP here, and link to this page when necessary.
To manually open an Elevated Command Prompt:
- Activate the Charms Bar and click ‘Search‘.
- Type in the word command in to the search box, and you will see the link below.
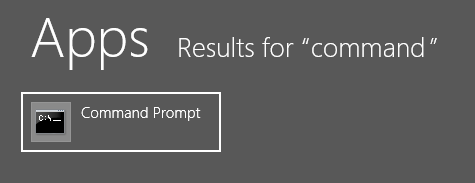
- Right click the link and the options shown below will be displayed.
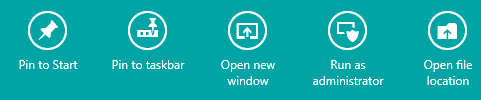
- Click the ‘Run as Administrator‘ option, and accept the UAC prompt if necessary and you should see a windows like the one below – your Elevated Command Prompt is now running.