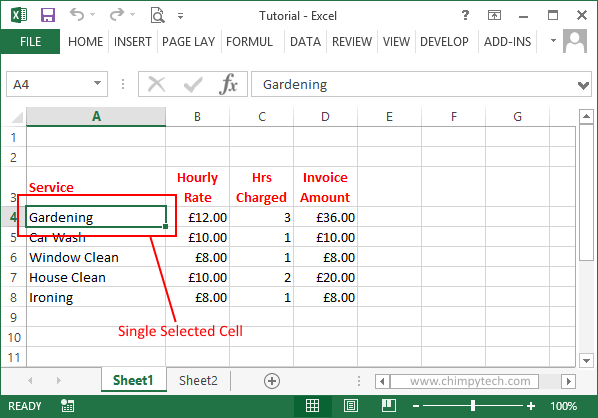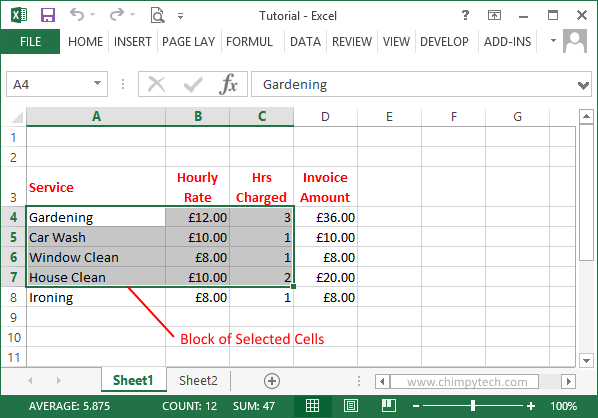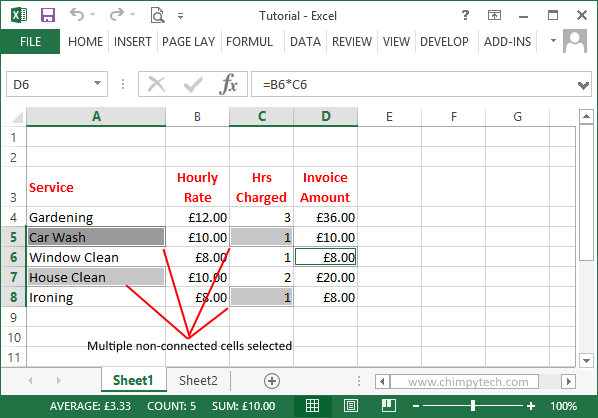Once you have some data in your spreadsheet you will need to know how to select it before you can do anything useful with it such as formatting, deleting, copying, moving etc.
As with all things to do with Excel, there is more than one way to select your data, and which option you choose will generally depend on what you have to select and some element of personal preference.
Selecting Individual Cells
It’s quite easy to select just one individual cell, simply left click on it once to make it the active cell, and by default it’s then selected.
Selecting a block of cells
If you want to select a number of cells that are in a rectangular shape, all you need to do is left click and hold on one of the cells in the corner of your block (top left, bottom right, top right, bottom left – it doesn’t matter which) and then drag diagonally until your block is selected.
Selecting an assortment of cells
If you want to select multiple cells, but they aren’t arranged in a convenient rectangular shaped block, you can select individual cells by holding down the ‘ctrl’ key before you left click on each individual cell.
Selecting an entire row or column
Sometimes you will need to select more than just a few cells or block of cells, and will need to select an entire row or column instead. This is quite easy to do by click on either the column or row header, and the entire row will be selected (and highlighted), in the examples below we have selected Column ‘A’ and Row ‘3’ respectively.
Once you have made your selections any changes you make such as deleting and formatting changes, etc will be reflected in all selected cells.