Many of the tips (or ‘hacks’) we cover on this site involve the modification of the Windows Registry, but many people are unsure of what the Windows Registry actually is, and how it works. Before messing around with the Windows Registry we suggest reading and understanding this guide first, especially the section on backing up the Windows Registry as breaking the Registry can cause your computer to boot.
What is the Windows Registry
The Windows Registry is basically a database of the information that is necessary to configure the Windows Operating System. It keeps a record of all of the users, applications, hardware devices and settings that are set by the Operating System, installed applications, and users themselves.
The registry can be accessed by using the registry editor which is done in slightly different ways depending on which version of Windows you are using.
- In Windows XP, click on the Start button and then click Run… and go to step 4
- In Windows 7 or Windows Vista, click on Start, and go to step 4
- In Windows 10 or Windows 8.1, right-click or tap-and-hold the Start button and then choose Run, then go to step 4
- In the search box, or Run window, type ‘regedit’ and press ‘Enter‘
The Windows Registry editor will open, showing you the top level of the Windows Registry (if you have already accessed the Registry editor then it will open in the last place you were)
Note – To get full access to the Registry you will need to logged in as an Administrator, also, depending on your Operating System and its set-up you may also need to approve a User Account Control request.
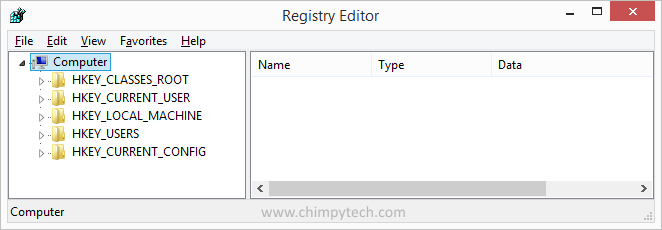
The Windows Registry contains Five Hives which in turn contain Keys, and Sub Keys which in turn hold the values that are used to to change settings, the five Hives are:
- HKEY_CLASSES_ROOT: In simple terms, this Hive contains all the information that Windows needs to know when you access a file in Windows Explorer, it contains the list of file associations, and other information for what to do with each file.
- HKEY_CLASSES_USER: This Hive contains the configuration information for the currently logged on user. Settings such as screen colours, installed printers, keyboard layout, desktop wallpaper, folder options, and Control Panel settings are stored here.
- HKEY_LOCAL_MACHINE: This Hive contains lots of information about currently detected hardware and device drivers, it also contains the majority of the configuration information for any software installed, as well as for Windows itself.
- HKEY_USERS: This Hive contains user-specific configuration information for all currently active users on the computer. ‘Currently active users’ means all users who have an account on the machine, not just the currently logged in user. Each Registry Key located here corresponds to a user on the system and is named with that user’s security identifier, or SID.
- HKEY_CURRENT_CONFIG: This Hive stores information about the hardware profile currently being used. in reality this key doesn’t actually contain anything, it’s merely a pointer to the HKEY_LOCAL_MACHINE\SYSTEM\CurrentControlSet\CurrentControlSet\Hardware Profiles\Current registry key, and provides a more convenient method of accessing this key.
Backing Up The Registry
Before making any changes to the registry we thoroughly recommend that you make a backup copy of the key or sub-key that you are changing. The backup can be stored to a location on the current hard drive, or on a removable drive. If you make changes that you want to undo, you can simply import the backup copy back in to the registry.
To manually backup a key or sub-key use the following procedure:
- Open the Registry Editor using the method above.
- Locate the key or sub-key that you want to backup, and click it to highlight.
- Click the ‘File‘ menu and then click ‘Export‘
- In the File Selector box select the location you to save the backup to, name your file, and click Save
A much better way to back up the registry is to use a tool such as ERUNT to take a backup of your Windows Registry.
WARNING – Even with backups it is still possible to completely ‘brick’ your computer by messing up the Windows Registry, if you follow any tips on this website that involve editing the Windows Registry please bear in mind that you do so at your own risk, and Chimpytech cannot be held responsible for any damage you may do to your system.
