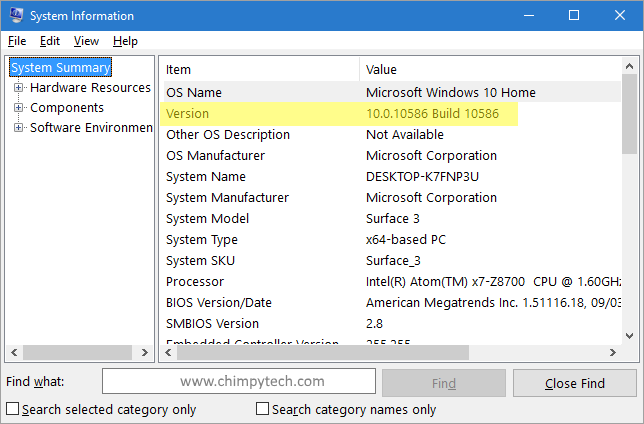Every version of Windows from the original version back in the 1990’s right up uintil the ;atest version of Windows 10 has its own ‘build’ number to distinguish it from other version of Windows, as well as minor upgrades within the same version of Windows.
For most people the build number isn’t really something they have ever needed to be interested in, but with Windows 10 adoption really taking off, and this being the much heralded last version of Windows, the build number is likely to take on a bit more significance in the future, and knowing how to get hold of it is going to be a useful thing to know in order to get the right type of support / diagnostic information.
As with most things Microsoft Windows related there are multiple ways to achive the same result, but we will show you the three most common and easiest ways to get that build number should you need it for diagnostic information.
Via Windows Settings
- Click the Windows button.
- Select ‘Settings‘
- Click on the ‘System‘ icon
- Click on ‘About‘ and you will see the O.S. Build number in the right hand pane
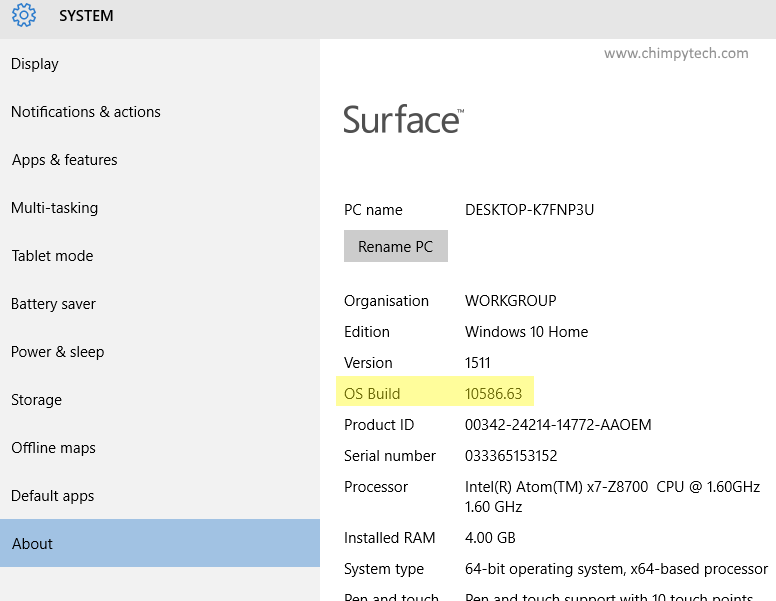
In the About Windows dialog
- Press the Win+R keys to open the run dialog box
- Type ‘winver‘ and click ‘OK‘
- In the dialog box you will see the build number displayed.
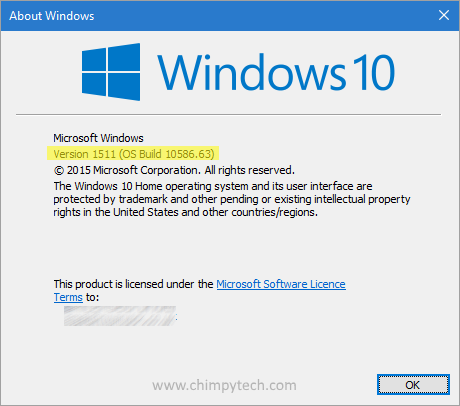
In the System Information dialog
- Press the Win+R keys to open the run dialog box
- Type ‘msinfo32‘ and click ‘OK‘
- In the dialog box you will see the build number displayed.