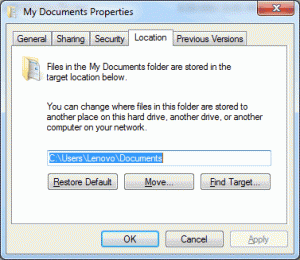If you have a dual boot Windows System, (or just a system with two hard drives) it can be very useful to move the contents of your ‘My Documents folders off to the second hard drive for a couple of important reasons.
- Each Operating System can be re-configured to point their respective ‘My Documents’ folders to the new location, that way both OS installations can see and use files created by the other with ease.
- In the event of a serious system crash or failure that results in you having to re-install your Operating System, your data is still retained and easily accessible
The locations of the system folders are held in the Windows Registry and because of this personal system folders cannot be moved by normal methods, instead they are redirected using special symbolic links.
For redirecting personal system folders, Windows 7 has a built-in procedure. Here is how it works:
- Open the Start menu and click your user name to open the User folder
- Right-click the personal folder you want to redirect to another location (e.g. ‘My Documents’)
- Click ‘Properties‘
- Click ‘Location’
- The dialog box shown below will open
- Click ‘Move’
- In the Explorer dialog window browse to the location where you want to redirect this folder.
- Click the folder where you want to store the files
- Click ‘Select Folder’
- Click ‘OK’
- In the dialog that appears, click “Yes” to move all the files to the new location.
If at any time you wish to put folders back in their original location, use the button “Restore Default” shown in the screenshot.
Personal System Folders that can be moved
Not all system folders can be redirected this way, some are protected for security and operational reasons. the list below contains the folders we have been able to move.
- Contacts
- Desktop
- (My) Documents
- Downloads
- Favorites
- Links
- (My) Music
- (My) Pictures
- Saved Games
- Searches
- (My) Videos