The so called Windows 10 ‘God Mode’ isn’t quite what it sounds. In many operating systems God Mode usually bestows extra features or powers on a user that aren’t available to standard or even ‘Admin’ users but with this Windows 10 tweak it’s just a way to get to settings in one easy place.
In fact God Mode is just a name. You can actually call it anything you like as we will see later.
Enabling Windows 10 God Mode
Note – Before attempting to activate God Mode first make sure you are using an account with administrator privileges.
Right click on a blank area of the desktop and select ‘New’ and Folder’
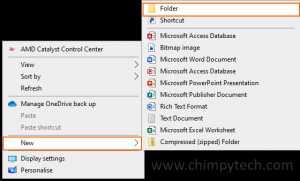
Now name your new folder:
GodMode.{ED7BA470-8E54-465E-825C-99712043E01C}
You can actually call it any name you like, just replace ‘GodMode’ with any other text of your choice. However you cannot leave it blank.
Once you’ve hit ‘enter’ to accept the new name you will notice that the folder icon will have changed to a Control Panel icon.
![]()
Now when you open the God Mode folder you will see a long list of categorised settings that you can use to tweak and customise Windows. The settings are categorised under the following headings:
- Administrative Tools
- AutoPlay
- Backup and Restore
- Colour Management
- Credential Manager
- Date and Time
- Devices and Printers
- Ease of Access Center
- File Explorer Options
- File History
- Fonts
- Indexing Options
- Infrared
- Internet Options
- Keyboard
- Mouse
- Network and Sharing Center
- Pen and Touch
- Phone and Modem
- Power Options
- Programs and Features
- Region
- RemoteApp and Desktop Connections
- Security and Maintenance
- Sound
- Speech Recognition
- Storage Spaces
- Sync Center
- System
- Tablet PC Settings
- Taskbar and Navigation
- Troubleshooting
- User Accounts
- Windows Defender Firewall
- Windows Mobility Center
- Work Folders
Note – some categories such as ‘Tablet PC Settings’ and ‘Infrared’ may only appear if you have a machine that has the appropriate hardware.
