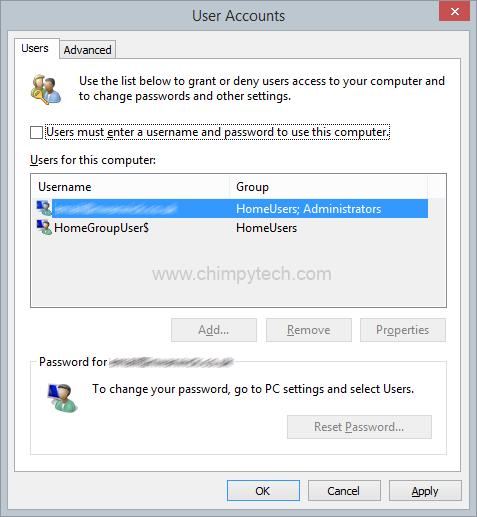If you are the only person with access to your PC then it may be useful to you to have your PC automatically log in to Windows 8 to save you time and just a little effort every time you switch on.
Warning – Setting your PC to automatically log in when you switch on could be considered a security risk by many people – if you lose your PC or someone else gains physical access to the PC then they have access to all your data, emails, etc, and essentially can masquerade as you. For this reason we wouldn’t really recommend doing this, however, we are asked frequently how to do this, hence the write-up. What we would strongly advise is that if you are using a portable device such as a tablet or laptop, you definitely DO NOT implement automatically logging in to Windows 8.
1. Press the Windows Key + R together to open the Run Dialog.
2. Type in netplwiz and click OK.
3. You will now see the User Accounts dialog box open up as shown below – it should be open at the ‘Users‘ tab already, but if not select it.
4. Untick the checkbox marked ‘Users must enter a user name and password to use this computer’, if you only have the one user account then it will probably highlight as shown in the above picture.
5. Click ‘Apply‘ and you will see the dialog shown below, where you will now need to enter the password for the selected user and then confirm it a second time.
Note – in order to automatically log in to Windows 8 correctly you will need to make sure the username is correct. If you use a Microsoft Account to log in the make sure the full email address for the username is specified in the username box, NOT the localised version.
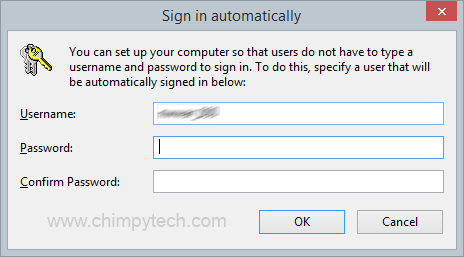
6. Once all that is complete simply click ‘OK‘ to close all the dialog windows, and then re-boot your computer to make sure that the Automatically log in to Windows feature is properly configured.
If ant any time you wish to revoke the ability to automatically log in to windows then simply repeat steps 1 to 4 above and re-tick the check box.