The ability to hide files or folders in Windows can be useful if you have data you don’t want someone else to see.
For this tip to work effectively we would recommend that you have all the data files you want to hide stored in one folder. Otherwise it could become very tedious typing in the command to hide files repeatedly. Also you will need to know the exact name of each file to unhide and it’s easier to remember just one folder name.
For this tutorial we have created a folder on our ‘E’ drive called SecretData containing the files to hide.
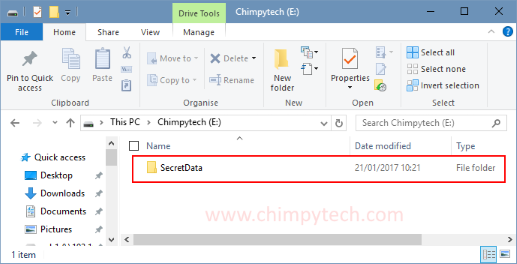
To hide files (or folders)
- Right click the start button and select the option ‘Command Prompt’*
- Type in the command attrib +s +h E:\SecretData and hit ‘Enter’.
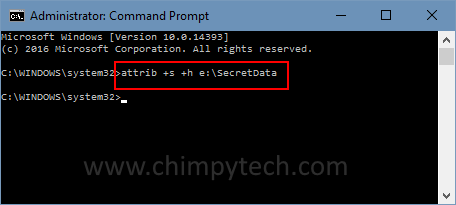
- The SecretData folder will now be hidden from both Windows Explorer and all searches.
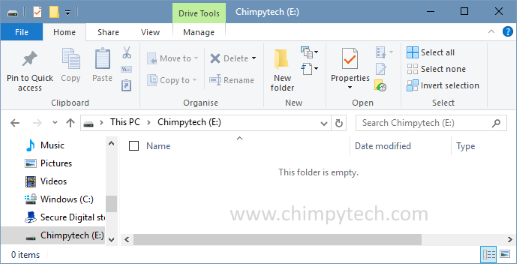
To unhide files (or folders)
- Right click the start button and select the option ‘Command Prompt’*
- Type in the command attrib -s -h E:\SecretData and hit ‘Enter’.
- The SecretData folder will now be visible again.
*This tip works in most versions of Windows, how you get to the command prompt may differ for your version. The tip will work in either a normal command prompt, or an Elevated Command Prompt.
Warnings:
- This tip will only stop the casual observer from seeing your files. Anyone with forensic knowledge or tools will be able to easily recover your files. Also there will be clues for people looking closely enough – whilst our test USB stick appears to have no files on it, anyone looking at the disk properties will notice space has been used as you can see in the screenshot below.
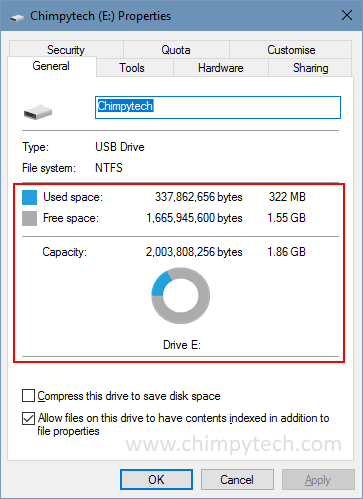
- It is very important not to forget the names of any hidden files, otherwise you will not be able to get them back again.
