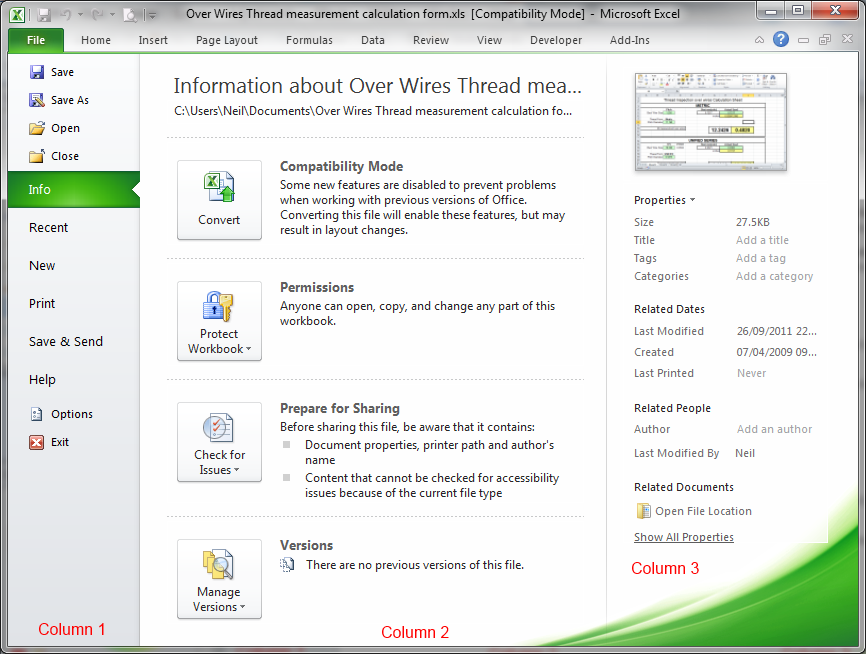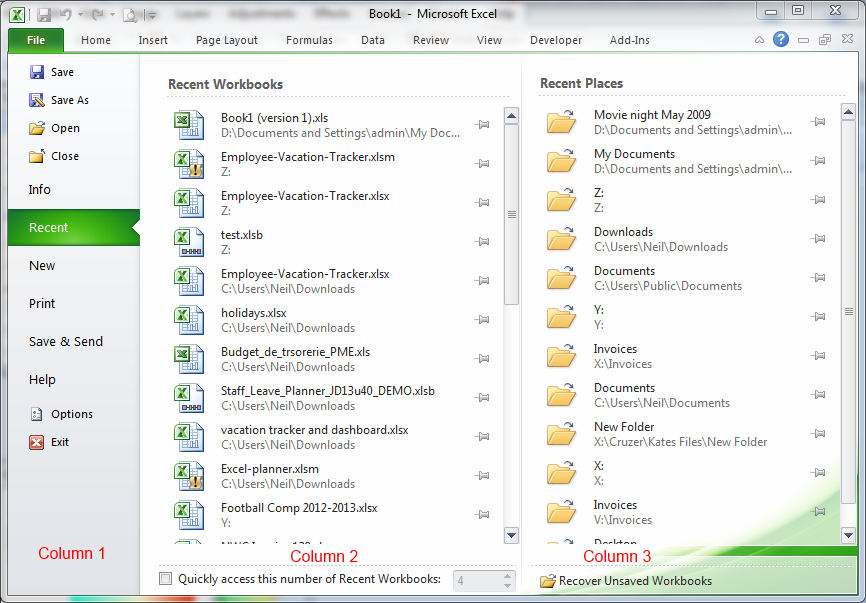Backstage View is new for Microsoft Excel 2010, and is now the new home for all those peripheral Spreadsheet tasks such as printing, saving, and exporting. It is also the new home for the catch all ‘Options’ page.
To get into Backstage View, simply click on the ‘File’ tab to be presented with one of two versions of the backstage view depending on whether you have a Workbook open or not.
You will most likely have a sheet open, so will be presented with a screen similar to the one above, which is split in to three columns:
Column 1 – Command Column
Here you will find a host of various commands that you may need to perform whilst working on your sheet.
| Keystroke | Action |
|---|---|
| Up Arrow | Move Up One Cell |
| Down Arrow | Move Down One Cell |
| Left Arrow | Move Left One Cell |
| Right Arrow | Move Right One Cell |
| Page Up | Move To The Previous Screen |
| Page Down | Move To The Next Screen |
| Home | Move To The Beginning Of The Current Screen |
| End | Move To The End Of The Current Screen |
| [Ctrl]+Up Arrow | To The First Box In The Current Column Containing Data |
| [Ctrl]+Down Arrow | To The LastBox In The Current Column Containing Data |
| [Ctrl]+Left Arrow | To The First Box In The Current Row Containing Data |
| [Ctrl]+Right Arrow | To The Last Box In The Current Row Containing Data |
| [Ctrl]+Page Up | To The Active Cell In The Previous Worksheet |
| [Ctrl]+Page Down | To The Active Cell In The Next Worksheet |
| [Ctrl]+Home | To The Beginning Of The Sheet |
| [Ctrl]+End | To The End Of The Sheet |
Column 2 – Sheet Information
If you click the Info option in the first column it displays a second column with some information about the Workbook with the following sections
- Compatibility Mode – If the Workbook is not a native Excel 2010 Workbook then a convert button will appear that allows you to update its format. (If the Workbook is already Excel 2010 native then this option is not shown)
- Permissions – Shows some options to allow you to set permissions and password protection for your Workbook.
- Prepare for Sharing – If you are intending to share your Workbook, go here first, to get some suggestions for removing embedded sensitive information from the Workbook.
- Versions – If you have made several changes / saves to your Workbook, you may be able to access previous versions from here.
Column 3 – Workbook Properties
When you click on the Info option in the first column, not only to you get the Workbook information screen, you also get the Workbook Properties view.
Here you will find various properties displayed such as size, title, tags, creation & edit date, author etc. Additionally, some of those properties are editable, and where a property is editable, a text box will be displayed allowing the edit.
If you don’t currently have a Workbook open when you first enter Backstage View then you are presented with the screen below
The first column of commands is the same as the list above, but now in the second two columns you have tools to help you locate an existing spreadsheet. The second column shows a list of recently accessed Excel Workbooks, double clicking one will open it up. The third column lists some recently used locations that contain Excel Workbooks
To leave Backstage View at any point simply click on any other tab at the top of the screen.