Now that we know how to get around an Excel Spreadsheet,and what the basic layout looks like, its time to start looking at how to enter data.
Each Excel Worskheet can have upto 16384 columns and 1048576 rows and each of the cells this creates can have 32000 characters in it (For an explanation on Rows, Columns and Cells click here).
To enter text in to a cell, it is simply a matter of clicking on it, and entering the text that you want – each cell can contain either a number, some text, or a formula.
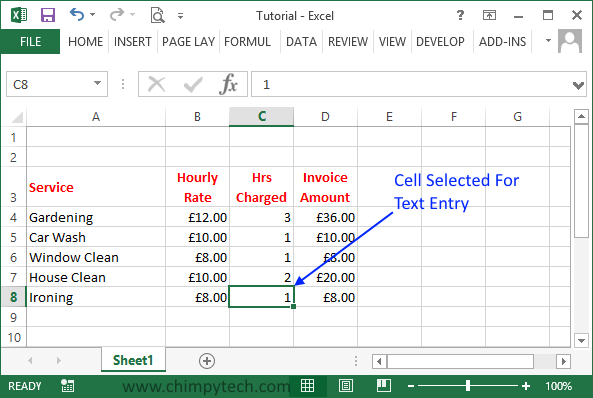 In the example above you will see that cell C8 has been selected for text entry, and the number 1 has been entered in to it. Excel 2013 is very intuitive in how you enter text in to the selected cell. If you enter text or a mixture of text and numbers, Excel 2013 will recognise that and treat the cell as text only. If you enter data that is numeric only then Excel knows that, and will treat the data as a number which can be used in formulas contained within other cells within the Worksheet. The only time Excel 2013 need to be directed as to the context for a cell is where a formula is concerned.
In the example above you will see that cell C8 has been selected for text entry, and the number 1 has been entered in to it. Excel 2013 is very intuitive in how you enter text in to the selected cell. If you enter text or a mixture of text and numbers, Excel 2013 will recognise that and treat the cell as text only. If you enter data that is numeric only then Excel knows that, and will treat the data as a number which can be used in formulas contained within other cells within the Worksheet. The only time Excel 2013 need to be directed as to the context for a cell is where a formula is concerned.
 There are two different methods for entering a formula
There are two different methods for entering a formula
- Click in the Formula Bar and enter your formula – in this instance B4*C4. (Which prodcues a number based on multiplying the contents of Cells B4 and C4)
- The same result can be achieved by selecting the cell and typing the formula in, but starting it with an ‘=’ symbol (e.g. =B4*C4)
Editing The Contents Of A Cell
There are various ways to edit data that has already been entered in to a cell.
- If the data is short, you can click on the cell and simply type over it to replace the old text.
- If the data is long, and you only need to change a small part of it you can select the cell and hit the ‘F2’ key, to get a cursor in the cell, you can then move the data that needs changing and make your edits.
- If the data is a formula, using the above method will work, and you can edit the formula in the cell directly, alternatively you can clikc in the Formula Bar and edit form there.
← Excel 2013 Rows, Columns & Cells Explained
