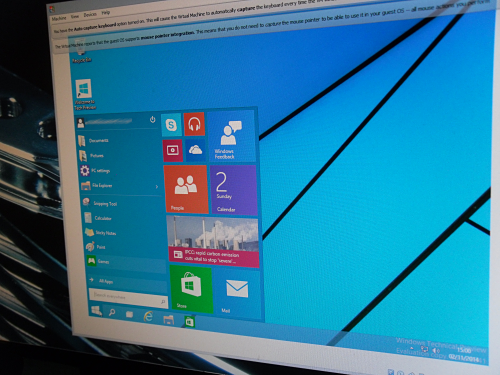If you are keen to run the Windows 10 technical preview released by Microsoft in September 2014, there are two ways to try it out (Microsoft strongly advise against using Windows 10 Technical Preview as the main O.S. on your machine, as it there are likely to be bugs and glitches to iron out)
- Run it in a virtual machine using a free VM solution such as VirtualBox.
- Install it on a spare machine if you have one lying around.
Not everyone has the luxury of a spare machine, so most are likely to use a Virtual Machine to test Windows 10, here we will explain the procedure here to set-up a VirtualBox VM with Windows 10 Technical Preview running on it.
- Download and install the Oracle VirtualBox solution from here
- Once you have the VirtualBox software installed go to the Windows 10 Technical Preview download page here, we suggest signing up and getting a product key while you’re there. There are both 32-bit and 64-bit versions available, so make sure you get the right one.
- Now open VirtualBox and click on the ‘New’ option.
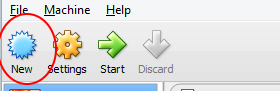
- In The Dialog Box type a name for your Windows 10 installation, Here we have used “Windows 10 TP”, and in the version selector, click the Windows 8.1 option for the type of installation you are using (32bit or 64bit) and click ‘Next’.
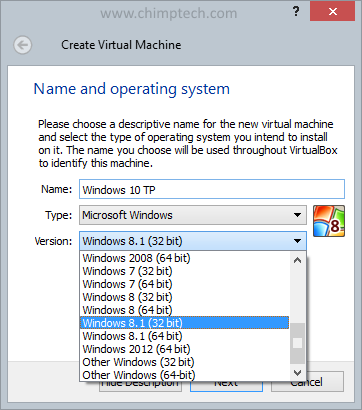
- In the next screen Virtual Box will show you how much memory to allocate to your Windows 10 virtual machine installation, we suggest going with the default option, and selecting ‘Next’.
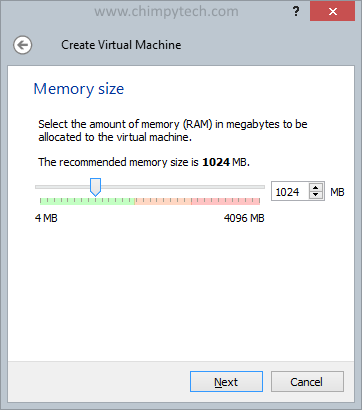
- In the next dialog box select “Create a virtual hard drive, and accept the option for VDI as the file type for the drive. Finally choose ‘Fixed Size’ for the virtual drive, and accept the default option. Finally click Create and sit back while VirtualBox builds your Windows 10 virtual machine.
- Once your virtual machine has been set-up and you have been returned to the VirtualBox main screen, select your virtual machine on the left and click ‘Start’.
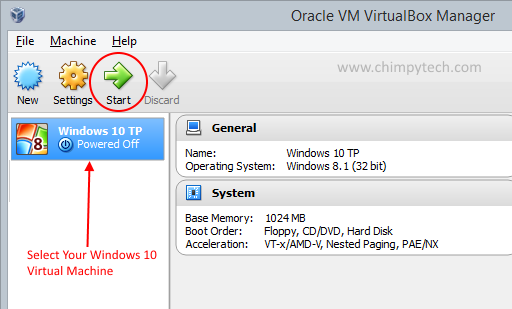
- In the ‘Select Start-up disk’ dialog hit the little yellow folder icon, then navigate to and select the ISO file you downloaded earlier and click ‘Start’
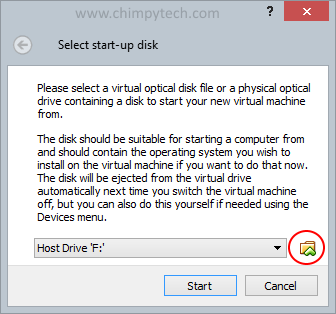
After a few seconds you will see the Familiar Windows installation screen, and you can proceed to install Windows 10 as normal from there on in.
After installation many people are reporting that a couple of reboots of are often needed to get the taskbar to activate, but once it has been activated once it will be there permanently. The only other odd thing we have encountered is that running the Windows 10 TP virtual machine can sometimes cut off internet access to the main machine when the VM is shut down, necessitating a reboot of the main machine.
Using a spare machine
If you have a spare laptop or desktop machine then installing Windows 10 Technical Preview couldn’t be simpler – Simply, burn the dowloaded .ISO img file to a DVD using a proram such as ImgBurn, pop it into the drive of your spare machine, and then boot the machine form the DVD – You will quickly see the standard Windows 10 installation screen from where you can install Windows 10 Technical Preview.
You don’t need the latest and greatest machine to run Windows 10 either – in the picture here you can see it running quite comfortably on an Atom based Acer Aspire One Netbook originally designed and built to run nothing more powerful than Windows XP.