By default Microsoft Edge will save any files it downloads to the location %UserProfile%/Downloads. This is usually fine for most users, and should they wish to keep the files in a different location then it’s easy enough to drag them to the appropriate place. However if you regularly download files and copy them to somewhere else then it’s possible to change the location to this drive to cut out the extra step of having to copy the files once downloaded.
In early versions of Microsoft Edge it wasn’t possible to change the location of the download folder without resorting to registry hacks, but more recent versions have now added this capability to the user interface. Now if you have a need to change the location of the downloaded files to a different folder, or even different drive it’s now trivially easy to do so.
- Open Microsoft Edge
- Open the ‘More actions’ menu and the ‘Settings’ dialog box.
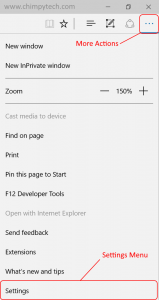
- Scroll to near the bottom and click on the ‘View advanced settings’ button.
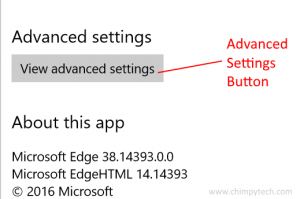
- In the Advanced settings dialog you will see a section which shows the path for the current downloads folder.
Simply click the ‘Browse’ button and then navigate to your new location ton set a new folder.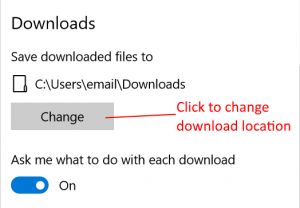
While you are in this screen you may also want to change the option for Microsoft Edge to ask you what you want to do with each downloaded file. If you generally do exactly the same thing with each file then sliding this option to ‘Off’ will automatically perform the default action for each file type. However we prefer to leave it set to ‘On’ so that you are given the option of what action to perform on each file when downloaded.
