UPDATE – On 29th may 2014 the developers of TrueCrypt announced that all support an development will cease with immediate effect. At Chimpytech.com we believe that TrueCrypt can still offer the end user a good solution to keep data safe from casual prying eyes, however given the warnings and comments from the developers we urge users to be cautious when using Truecrypt for anything that is ultra sensitive.
If you want to keep up to date with developments in this story then please follow us on either Twitter or Facebook where we will post updates as we receive them.
At the time of writing, the last and final version (7.2) of TrueCrypt for Windows is still available from the TrueCrypt website, however it has been reported that Windows 8 flags it as malware (but nothing else does). If you want to continue using TrueCrypt we would suggest an older version which appears to be safe.(We are hosting version 7.1 here – you are free to download and use this at your own risk)
If you store any kind of sensitive information on your PC then you’ve probably at some point been concerned about the security of that data.
One of the best tools for keeping your data safe is a free and easily obtainable program called TrueCrypt (www.truecrypt.org) that will allow you to either create completely encrypted drives, or encrypted ‘containers’ that hold your data, and map in to Windows as separate drives.
Both methods have their advantages and disadvantages, but we prefer the ‘container’ method as it is easy to use, less likely to cause any major problem with your entire disk, and rather usefully, can be used as an easy way to share encrypted data via email etc.
Before you start this tutorial, go to the TrueCrypt website, download the Windows installer, and install the software. We won’t bother to show you how to install the program, if you’re not sure about installing programs etc. dabbling with TrueCrypt is probably a bit much for you anyway.
Creating a new TrueCrypt volume
Once you have downloaded and installed TrueCrypt either locate the Truecrypt.exe file and run it, or find it in your programs list and run it from there. Once you have run it you will be presented with the screen below, which is the main TrueCrypt control screen.
The first thing you need to do is create an encrypted container on your hard drive to store your files in, do this by clicking on the Create Volume button, and you will be presented with the next screen.
Here you will get to choose which type of TrueCrypt encrypted volume you wish to use. The bottom two choices are fairly advanced, and in this tutorial will just use an encrypted container, so select the top option, and click Next.
TrueCrypt has an option to create a ‘double hidden volume’ that shows one set of data if one password is used, and another if a second password is used. This is useful if someone forces you to reveal your password. Using a hidden volume is a little more advanced, and will be covered in another tutorial. So select ‘Standard TrueCrypt Volume‘ and click Next.
This screen will prompt you for a location to store your encrypted container, click the ‘Select File‘ button to be presented with the standard Windows file selector box.
Once you have browsed to the location where you want to store your container give it a name – in the screen above we have created a folder called TrueCryptDemo and clicked in the ‘File name’ box and called our container ‘TCDEMO’. When you’re done, click ‘Save‘ to continue.
Once you are happy with the location and name of your container as shown above, click ‘Next‘ to continue to the Ecryption Options screen.
Here you can click in the two dropdowns in the Encryption Algorithm, and Hash Algorithm boxes to change the type of encryption used. Unless you have a requirement for a specific type of encryption we would stick with the default options as shown above, Once you’re done click ‘Next‘ to continue.
The next screen will allow you to set the size of your TrueCrypt container, simply click the button to specify whether you want a container in Kilobytes, Megabytes, or Gigabytes, be careful how big you make your container, if you want to email it to someone else don’t make it too big. You can’t currently re-size your container, so make it big enough to store all your data, but not to big that it becomes difficult to move to a different location. There is a little ‘gotcha’ with this screen, you can only put in whole numbers, so if you want 2.5GB container you can’t enter it directly, instead you will need to enter 2500MB instead.
Once you have set the size of your container click ‘Next‘ to get to the next screen.
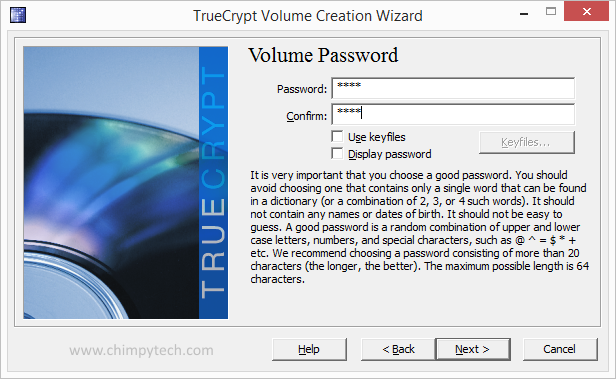 In this screen you need to set the password you want to use for your TrueCrypt container. It goes without saying tha the longer and more complicated you make your password the harder it will be for someone to brute force crack your container – TrueCrypt recommends a minimum of twenty characters, however in practice a twelve character completely random password should prove to be enough for most people.
In this screen you need to set the password you want to use for your TrueCrypt container. It goes without saying tha the longer and more complicated you make your password the harder it will be for someone to brute force crack your container – TrueCrypt recommends a minimum of twenty characters, however in practice a twelve character completely random password should prove to be enough for most people.
Once you have created and confirmed your password, click ‘Next‘ to go to the next screen.
Now you will need to set the file system options for your container, we would recommend using FAT unless you need to create huge volume sizes, as this will make it easier if you want to transfer your container to another device or storage medium, when you’re done click ‘Format‘
After a while (depending on your PC speed, and size of container) you will see a message that your container has been created, click ‘OK‘ and you will get to the last screen where you can start the whole process again to create another container or exit to the main TrueCrypt menu to start using your volume.
Accessing your TrueCrypt volume
To access your TrueCrypt volume you need to load up TrueCrypt to the main control screen below.
Once you are there you will need to highlight which ever drive letter you want TrueCrypt to map your container as, do this by clicking once in the appropriate line – in this example we have selected Drive ‘X’.
Next click on the ‘Select File‘ button to select your previously created container, you will see the standard Windows file selector box, so simply navigate to your container and select it.
TrueCrypt will then return you to the main screen, and to finally gain access to your container click the ‘Mount‘ button, you will be asked for the password, and after succesfully entering the password TrueCrypt will mount your container into the Drive letter specified previously, and your screen will look similar to the one below.
Now that the container is mounted, it can be used just like any other Windows drive, so you can drag and drop files into it using Windows explorer, save and load documents etc directly into it.
While you are working with the container(s) we recommend minimising TrueCrypt. Once you have finished with your encrypted containers(s) simply highlight the one you have finished with and click ‘Dismount‘ to close it. Once all your containers are dismounted, you are clear to close TrueCrypt entirely.
Warnings
TrueCrypt uses some of THE best encryption techniques available, the only known method of cracking a container is to brute force the password i.e. repeatedly keep guessing until you get it right, making your password long and complicated will make it impossible to crack, but be careful, if you forget your password, there’s no backdoor for you to get your data back either.
Be careful when selecting the size of your container, if you have a couple of sensitive documents you want to email someone, TrueCrypt is a great way to do that, just make sure that the size of the container is JUST big enough to store the documents, all you need to do then is make sure the recipient has TrueCrypt, and knows the password, and you can just email them the entire container.














